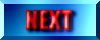IPCaptureを使った練習
なごや組では、練習の際には、必ず
IPCapture
を使用しています。
結果として出したものは、ログで確認ができますが、入力の仕方、連係といった経過部分は、ログではわかりません。また、リアルタイムの情報保障である以上、どこでどのくらい遅れたのか、全体にどういうテンポで字幕が出ていたのかが、大事なところなのですが、これもログからはわかりません。
しかし、IPCapture を使えば、情報保障の様子を全て記録・再生できますので、後からこれらを検証・反省することができます。
また、字幕を再現して、読み手の立場から、自分たちの出した字幕を客観的に見直すこともできます。
プロスポーツ選手は、自分のフォームをやプレイ内容を、ビデオでチェックしています。別にプロじゃなくても、「もっとうまくなりたい」と真剣に取り組んでいる人たちは、やってます。自分がどんな動きをしているか、自分では見えませんし、刻一刻の動きや判断を覚えていられる人なんていません。ビデオを使って記録し、後から確認できれば、スキルアップの大きな手助けになります。
しかし、パソコン要約筆記者で、自分たちの入力をビデオで記録し、検証している人たちは、まず、いないんじゃないかしら。ビデオ機材を用意して、パソコン画面やスクリーンをいちいち記録するのは大変ですから。打ちっ放し、あるいはログの確認程度で終わってしまっているグループさんが、大部分だと思います。
そういう皆さんにお勧めしたいのが IPCapture
です。ビデオ機材なしに、IPtalk、まあちゃん、ミルタイプ、はやとくんの入力をほぼ完璧に記録し、再現してくれる大変ありがたいソフトです。
しかし残念ながら、使い方が分からない、あるいは使い方はわかっても、どのようにして検証を行なってよいのかわからず、「なごや組で、どのように使っているか教えてほしい」と
訊きに来る方が、時々いらっしゃいます。
そこで、わたしたちが IPCapture をどのように使っているか、ここで、ご紹介しましょう。
本当は絵や図で示すとわかりやすいのですが、IPCapture のマニュアルを作ろうというわけではないので、文字による説明だけでご勘弁下さい。m(__)m
1) 基本的な使い方
- IPCapture
を起動して、「参加記録」ボタンを押し、「IPアドレス」で、ローカルIPアドレスを選択します。
ただし、WMP連携機能に.NET Framework 3.5
を使うため、これがインストールされていないと、エラーになります。起動時にエラーが出たときは、Windows
の更新ページから、.NET Framework 3.5 をダウンロードして、インストールして下さい。
- メンバーが表示されていないときは、「班参加」ボタンを押し、それぞれの IPtalk に「通信記録」がメンバーとして入っているのを確認
します。
- 「音声Op」ボタンを押します。
-
「入力データと再生/記録の同期をする」と「WMP連携機能を使う」にチェックが入っていることを確認します。
再生するのが映像ではなく、音声ファイルで、音声の再生速度を変えないときには、「WMP連携機能を使う」にチェックはいりません。
- 「ファイルを開く」で、練習に使う音声ファイルを読み込みます。
音声ファイルは、GetASFStream
等のソフトを使って、インターネットラジオなどからダウンロードしておきます。
映像ファイルでも構いませんが、映像ファイルを使うときは、「WMP連携機能を使う」にチェックを入れておいてください。
- 音声が速すぎたり遅すぎたりする場合は、「音声スピード」で再生速度を変えます。
速度変更は「WMP連携機能」(Windows Media Player を使って再生する
機能)で実現しています。
Media Player
の仕様により、Vista や XP で IPCapture を動かしている場合は、WAV ファイルの速度は変えられません。Windows7
では WAV ファイルも速度変更可能です。変更できる速度の範囲は、Media Player で確認して下さい。
- 「試聴」ボタンで音声を再生してみて、「再生開始位置」を決めます。
- 「IPCapture」ウインドウの「記録」ボタンを押します。
ボタンを押すと、音声が再生され、入力の記録が開始されますので、IPtalk で入力を始めます。
「WMP連携機能を使う」にチェックを入れていると、「IPCapture Sound
Engine」のウインドウが開いていて、映像ファイルを再生したときには、このウインドウで映像を見ることができます。
- 入力が終わったら、「IPCapture」ウインドウの、「停止」ボタンを押し、入力の記録を終了します。
- 「保存」ボタンを押して、入力した記録を保存しておきます。
保存しなくても、その場の再生には差し障りありませんが、保存しておけば、いつでも入力した記録を再生することができます。
- 「IPCapture」ウインドウの「再生」ボタンを押し、「再生指示」ウインドウを開きます。
- 「データを全班員へ送る」「班構成は変更しない」「8人モニタに自PCの入力を表示する」にチェックを入れます。
- 「ルビで入力者を表示」「送信文章に色づけする。」にチェックを入れ、それぞれの IPtalk
の、「表示1」タブでルビ表示・色表示するよう設定します。
(IPtalk でルビ表示を使うと、仕様上、UNDO機能に不都合が生じることがあります。IPtalk
の仕様を正しくご存知ない方は、入力時はチェックを外すようにして下さい。)
色が悪くて、表示部に出力される文字が見づらい場合は、「再生指示」ウインドウの「色づけ表示」で、
表示色を変更することができます。
- 「次送信文」で、再生開始する箇所を選び、「再生」ボタン(「再生指示」ウインドウの「再生」)を押します。
すると、音声が再生されると同時に、それぞれの IPtalk に入力の様子が再現されます。
自分の入力文字が8人モニタの「通信記録」の欄に出る他は、入力中と全く同じものが見られます。
入力時と同じ速度で再生されますから、ゆっくり見たいときは、「再生指示」ウインドウの「再生スピード」で、速度を調整して下さい。
また、途中で停止したり、場所を変えて再生したりもできます。
ただし、WMP連携機能を使って、可変ビットレートのファイルを再生している
と、止めたり再生したりを繰り返しているうちに、音声と文字がずれてくることがあります。そういうときは、音声ファイルを、固定ビットレートに変換してから使
ってください。
2) 「解析」
- 「解析」
「解析」ボタンを押すと、「解析画面」ウインドウが現われます。このウインドウで、「解析」ボタンを押してみて下さい。
「送信回数」「平均入力[秒」]等の意味は、「解説」ボタンを押すと、説明が出ます。
- この中の数字で、「字数超過」に注意して下さい。
「字数超過の判定ライン」を30文字、40文字にしても、字数超過が出ているようなら、おそらく1人がハマって、相棒がカバーしようとして、必死に長文を打っています。
(字数超過の判定ライン等、解析基準を変えたときは、その都度「解析」ボタンを押してください)
ハマってる方が悪いのか、短くまとめられない相棒が悪いのかはともかく、見ている人には、迷惑この上ありません。
- 「表出平均」は5秒か6秒以内に収めたいところです。これが10秒を超えているようだと、「なかなか出てこない」字幕ということになります。
- 「消字率[%]」もせめて10%程度に収めたいですね。これが、20%とか25%ある場合、余程連係がまずいか、誤入力・誤変換が多いと考えて下さい。打っている中の1/4、1/5消しているようじゃ、あまりにもったいない。
「消字」には、BSとESCがあります。キー入力をフックしてカウントしているわけではなく、ログから計算している都合で、変換中にESCで一部を消し
た場合、BSでカウントされますが、概ね正しい数字が出ているはずです。
ESCを使わないで、全部BSで消す癖のある人は、ここで一目瞭然です。
- 「全消[回]」は、全文消去した回数です。
これが多いときは、連係がうまくいっていないときです。打ち始める箇所が悪くて、打っては消しを繰り返してると、この数字が大きくなります。また、「ヒストグラム」で、ESC
消去した文字数を見てみると、1文字、2文字の消去が多いはずです。
- 「入文字/分」は、1分あたりの入力速度です。入力を始めてから出力するまでの平均時間から算出していますので、
情報保障の際の実勢入力速度が出ます。
大きな要約をしながら連係入力する場合は、打った後、出力する前に相棒の文との繋がりや内容を確認する時間が長いため、あまり要約していない場合に比べて、数字が小さく(遅く)なります。
「解析」の数字を読むときに注意しないといけないのは、「数字が悪い」のは、本人のせいとは限らないという点です。
相棒のミスや未熟さをカバーするために、悪い数字が出ている場合もあります。連係入力で出た数字を、コンビを無視して単独で評価してはいけません。
また、IPCapture は打った文の良し悪しを評価できません。よりよい要約文を出すために払った努力が、数字悪化の原因になっている場合もあります。
実際にどういう入力をしていたのかを、IPtalk
で確認した上で、数字を見て、評価して下さい。
- .「文章査読」
「文章査読」ボタンを押してみて下さい。
入力者が打ったものが繋がって、出てきます。文単位で改行されているので、大変読みやすいのですが、ここだけで、読みやすい文、正しい文が出せたかを判断するのは危険です。しかし、
毎回利用者の立場(3)
の2参照)で検証するのは、時間的に難しいでしょうから、時間がないときは、ここで出力文を確認しましょう。
3) 検証の仕方
- IPtalk
入力画面での検証(入力者の立場から)
1)で書いた方法で、音声・文字入力を同時再生しながら、IPtalk
の8人モニタで入力の様子を見て、連係具合、文字入力、要約の仕方を反省します。途中で止めて、「ここは、こういう文にした方がよかった」とか「こういう打ち方をすると、正しい文字が早く出せた」とか、反省点をたくさん出して下さい。
入力に入る微妙なタイミングの良し悪しも、何度も同じ箇所を再生したり、スロー再生をしてみたりすると、よくわかります。
もちろん、「ここで、こういう打ち方をしたのは、よかった」など、うまくいったところを探すことも忘れずに。
そうやってみんなで振り返っているうちに、「こういう場合は、こうする」というパターンが生まれ、以降、それを意識して繰り返すことで、頭を使わなくても、うまい入力ができるようになります。
また、変換の際に妙な候補が出た
のを見つけたら、各自変換順位を直したり、文節を切り直したりして、辞書を整理しておきます。こうした作業も、後からログを見ているだけでは、絶対にできません。誤変換は、その場で直してしまうため、後から見
たときには、どんな候補がどこで出たのか、わからなくなってますからね。
-
.IPtalk 再生画面での検証(読み手の立場から)
音が聞こえるか聞こえないか(音が出ていることはわかっても、内容は聞きとれない)程度にして、IPtalk
の表示画面で、再生したものを見て下さい。スクリーンに表示すると、なおいいと思います。打ってから何日もたって、内容を忘れた頃にやるのがベストです。打った直後だと、内容をある程度覚えているため、字幕で足りないところを、頭が補ってしまいます
ので。
自分たちの出した字幕を見て、皆さんはどう感じるでしょうか。
「なんかしゃべってるようなのに、字幕がちっとも出てこない」、「一度にいっぱい出てきて、読み切れないうちに消えてしまう」、「何か
言葉が抜けているようで、意味がわからない」、「文法的におかしい」、「変なところで連係しているので、文が途切れ途切れになって、理解しづらい」
私たちは、初めて自分たちの字幕を見たとき、
そんな風に感じて、心底がっかりしました。
「こんなにひどいとは思わなかった」
しかし、それが現実で、正面から向き合わなければ、これから何をどうすべきなのかが見えてきません。
是非、お試し下さい。
ただし、音声が聞こえない状態で字幕を見ている情報保障者は、利用者たる聴覚障害者ではないということを忘れないで下さい。一時的に音が聞こえない状況に身を置いている情報保障者と、常に聞こえない状況で生活してきている聴覚障害者では、同じ字幕を見ても、感じ方が違います。どんなものが求められているのか、
必要なのか、それを知るには利用者の意見を伺うしかありません。
IPCapture の出力結果から、情報保障者が、「こういう字幕がいいんだ」と、勝手に決めないように気をつけましょう。
よそのグループが出している字幕を見て、その良し悪しを情報保障者が安易に判断してはいけないのと同じことです。一定の考えや意見を持つのは当然ですし、よいことなのですが、それが正しいかどうかは利用者に聞かないとわかりません。
4) 一人入力練習
1台のマシンで、IPtalk と IPCapture を起動して、1人で入力練習をする場合、IPtalk と IPCapture
のそれぞれが別のIPアドレスを要求しますので、IPアドレスが2つ、つまりLANカードが2枚いることになります。ノートパソコンには、無線LANと有線LANの両方が入っていることが多いので、それを使っても構いませんが、両方が同じネットワークに繋がって
いて、それぞれ別のIPアドレスを持っていないといけません。
そういう環境にない方が、一人入力練習する方法をご紹介しておきます。
- パソコンをLANに繋いでおき、IPtalk を起動します。
- IPCapture を起動し、「直接記録」モードで、「一人入力モード」にチェックし、「通信ON」
ボタン、「記録」ボタンを押します。
わざわざ WinPCap をダウンロードして使わなくても、Windows 標準機能を使う設定で
、特に問題はないようです。
音声ファイルを読み込んで、音声に合わせて打つ練習する場合、1)の3〜7を実行してから、「記録」ボタンを押して下さい。
- IPtalk
で、「メンバーを探す」ボタンを押し、「通信記録」がいるのを確認し、「同じチャンネルの他の入力班の全員に送信する」にチェックを入れます。
- IPtalk で、入力開始。
- IPCapture で、「停止」ボタンを押し、入力終了。
- IPCapture の「保存」ボタンを押し、入力した記録を保存しておきます。
- IPtalk
のメンバ欄中の「通信記録」のIPアドレスを「***.***.***.255」から、「メンバを探す」ボタンの下に出ている自PCのIPアドレスに書き換えます。
IPアドレスを書き換えたら、「メンバを探す」ボタンは押さないで下さい。ボタンを押すと、IPアドレスが元に戻ってしまいます。
もし、誤って元に戻してしまったら、最後の数字(第4オクテット)を「255」から書き換えて下さい。
- IPCapture の「再生」ボタンを押し、「再生指示」ウインドウを開きます。
- 「データを全班員へ送る」「班構成は変更しない」「8人モニタに自PCの入力を表示する」にチェックを入れます。
- 「ルビで入力者を表示」「送信文章に色づけする。」にチェックを入れ、それぞれの IPtalk
の、「表示1」タブでルビ表示・色表示するよう設定します。
- 「次送信文」で、再生開始する箇所を選び、「再生」ボタン(「再生指示」ウインドウの「再生」)を押します。
1)の基本的な使い方とあまり変わりませんが、2、3、7だけ違います。
7を忘れると、IPtalk の8人モニタで、入力過程をモニタできませんので、ご注意下さい。(IPCapture の n人モニタでなら、モニタ可能です)
「直接記録」モードは、一人入力練習のためだけに作られたモードではなく、IPCapture
用のマシンが用意できず、またIPアドレスを2つ使えるマシンもないときに、IPtalk と IPCapture を同時に動かせるように作られたモードです。
サークルで練習するときに、IPCapture 用のパソコンを設けられないときには、「直接記録」モードを使って、表示機で IPtalk と IPCapture
を動かすとよいでしょう。表示機を使うのは、「直接記録モード」の場合、IPCapture を動かしているパソコンの IPtalk
では、自分の入力を見ることができないためです。4)の7のようにIPアドレスを無理矢理書き換えてしまえば、IPCapture
パソコンで自分の入力を見ることができますが、今度は他の人が、自分の入力を見ることができなくなります。
ただ、1台のパソコンで IPtalk と IPCapture
を同時に動かすと、パソコンの動作が重くなりますので、可能ならそれぞれ別のパソコンで動かすようにしましょう。
5) 大勢で練習するとき
- 同じ素材を使って、同じ速度で再生する場合
大勢がA、B、Cの3グループに分かれて、打ちたい。しかし、それぞれのグループで勝手なタイミングで IPCapture
を動かしていると、練習音声が混ざって、聞きとれなくなってしまいます。そうした場合の対処法をご紹介しましょう。1つの IPCapture で、全グループの記録をとる方法です。
- Aグループの全員が1CHのA班、Bグループの全員が2CHのA班、Cグループの全員が3CHのA班に入ります。
- IPCapture の「班の設定」で、「全CH(1ー12)」の「A班」を選択します。すると、IPCapture
は、全チャンネルのA班の入力を同時に記録します。
- 再生時に、「再生指示」画面で、「CHを限定する」にチェックを入れなければ、各グループはそのままの状態で、自分たちの入力だけを見ることができます。
- 全員で、Aグループの入力を見たい場合は、全員が IPtalk
で1CHのA班に入るか、それが人数的に無理なら、各グループのパソコンを1台ずつ1CHのA班に入れます。IPCapture
の「再生指示」画面で、「CHを限定する」にチェックを入れて、CH1を選択し、再生すれば、各自のパソコン、あるいは各グループごとのパソコンで、Aグループの入力を見てもらうことができます。
IPCapture は1人が操作すればすむので、講座のときなどにいいと思います。
- グループごとに違った音声を使って練習したい場合
各グループごとの音声をヘッドフォンで聞かない限り、どう頑張っても、音は混ざります。しかし、まともな音量・音質のヘッドフォン・デストリビューター(分配機)をグループの数だけ用意しようと思うと、かなり
お金がかかります。ワイヤレスヘッドフォンを使うと、チューニングに時間がかかったり、それを管理・運搬する機材担当者の負担が増えたりします。
IPCapture
には、各自のパソコンにあらかじめ同じ音声ファイルを入れておけば、それを同時に再生する機能があります。各自のパソコンで再生している音をそれぞれ家から持ってきたヘッドフォンで聞けば、グループ間でお互い邪魔し合うことなく、練習ができます。
- 各グループごとに、メンバーのパソコンに同じ音声ファイルを入れておく。(USB やファイル共有で配布)
- 各グループ内の1台のパソコン「A」で、IPCapture を立ち上げる。
- 他の入力者は、IPCapture のフォルダにある、IPCap_Sound.exe を立ち上げる。
- パソコン「A」の IPCapture の「音声Op」で、「周辺のパソコンも音声追従させる」にチェックを入れ、音声ファイルを読み込む。
あとは普通に IPCapture で記録を開始すると、それぞれのパソコンから音が出ますので、ヘッドフォン等で聞いて入力できます。
音声ファイルは、どこに入れていてもいいのですが、全員が同じ場所に入れておくと、ファイル選択用ウインドウから探さずにすみます。
音声には多少ずれがありますが、「試聴」ボタンで何回か「試聴」を繰り返すと、連係入力には差し障りない範囲のずれに収まると思います。
この方法では、各グループに1台ずつ IPCapture パソコンを作って、各グループの誰かが操作
します。
IPCapture の「連動機能」を使えば、指導者の IPCapture から各グループの IPCapture
をリモート操作できるのですが、各グループごとに、それぞれ自分たちのタイミングで練習した方が時間を有効に使えると思います。
サークルで、到達レベルによってグループ分けして、練習したいときに、試してみて下さい。